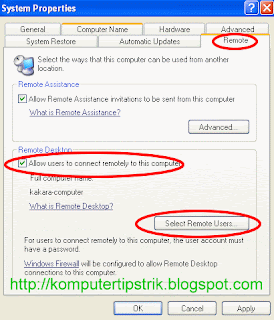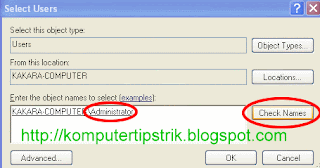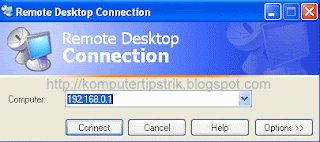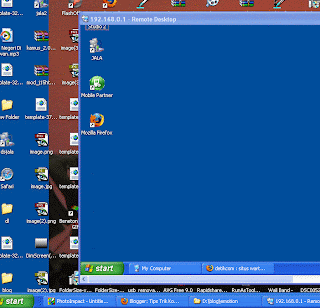Dengan Remote desktop kita bisa melihat tampilan layar komputer lain (yang diremote) sama seperti di komputer aslinya, dan kita dapat melakukan perintah sesuai dengan yang kita inginkan.
Misal komputer A dan komputer B. Kita ingin agar komputer A bisa dilakukan remote desktop oleh useruser di komputer B). dari komputer B. ( komputer A dikendalikan oleh
Cara settingnya sebagai berikut :
Karena tujuannya untuk meremote komputer A, jadi Kita hanya perlu setting di komputer A.
1 • Tentukan nama user ( harus berpassword), kalau belum silakan create/edit dulu ( control panel --> user account), yang akan digunakan untuk remote desktop user
2 • klik kanan pada my computer --> Properties - pilih tab Remote
3 • Beri contreng pada Allow user to connect remotely to this computer
4 • Klik Select Remote User --> klik add --> ketik nama user( sesuai step-1) --> klik check name--> klik OK--> OK
Di komputer yang akan dipakai untuk meremote (Komputer B, C, dst) kita tinggal menjalankan Aplikasi Remote Desktop Connection ( Start --> All Programs --> Accessories --> Communications --> Remote Desktop Connection)
• Masukkan user name ( remote user )dan password ( username sesuai step-4 ).
Kini kita sudah bisa melihat, mengendalikan/ mengontrol komputer A dari komputer B.
Semoga bermanfaat .